Decide when you want a connected audio clip to sound.
Method One: no AudioClip reference variable
AudioSource.Play
Description: Plays the clip.
From the Unity Scripting API
Start with declaring a reference variable to hold the gameObject of type AudioSource
using UnityEngine;
public class Player : MonoBehaviour
{
...
[SerializeField]
private AudioSource _lazerShot;
...
}
Save and open Unity Editor.
Add an Audio Source component to Player. Drag and drop the audio controller (type AudioSource) from the Assets — Audio — laser_shot to Player —Audio Source — AudioClip. Uncheck the “Play on Awake” parameter.
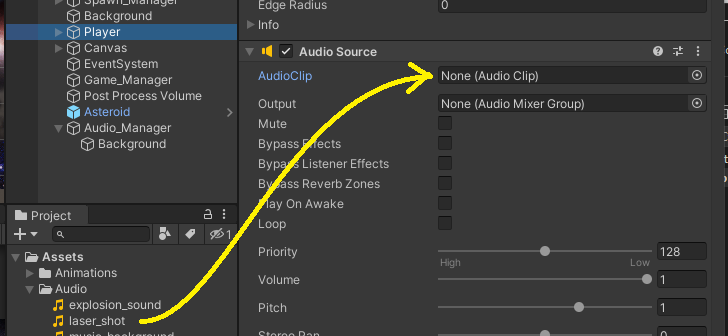
Drag audio clip from Assets to Audio Source
Save. In the Player script, assign the reference
public class Player : MonoBehaviour
{
...
void Start()
{
...
_lazerShot = GetComponent();
}
}
Use the AudioSource.play() method
public class Player : MonoBehaviour
{
...
void FireLaser()
{
...
_lazerShot.Play();
}
}
Save.
Method Two uses an AudioSource and an AudioClip and “Play on Awake” is Unchecked
Clip is the music, from Assets. Source is the controller, from Add Component.
From the online tutorial
using UnityEngine;
public class Player : MonoBehaviour
{
...
[SerializeField]
private AudioClip _lazerSoundShot;
private AudioSource _audioSource;
Add Component to the Player object.

Player with Audio Source component
Uncheckmark “Play On Awake” when the audio is connected to the end of an object’s life.
Assign the reference variable _audioSource using GetComponent() so to check if null, instead of [SerializeField].
Leave the AudioClip parameter unassigned as “None (Audio Clip).” The reference variable “_lazerSoundShot” holds the Assets — Audio — laser_shot.
Additional assets can be dragged into additional reference variables, and then called with AudioSource.clip().
[SerializeField]
private AudioClip _lazerSoundShot;
private AudioSource _audioSource;
// Start is called before the first frame update
void Start()
{
_audioSource = GetComponent();
if( _audioSource == null )
{
Debug.LogError("AudioSource on the player is null.");
} else
{
_audioSource.clip = _lazerSoundShot; // Editor shows none until Start()
}
...
}
Do drag and drop the lazer_shot to the Player (Script) variable “_lazerSoundShot.”
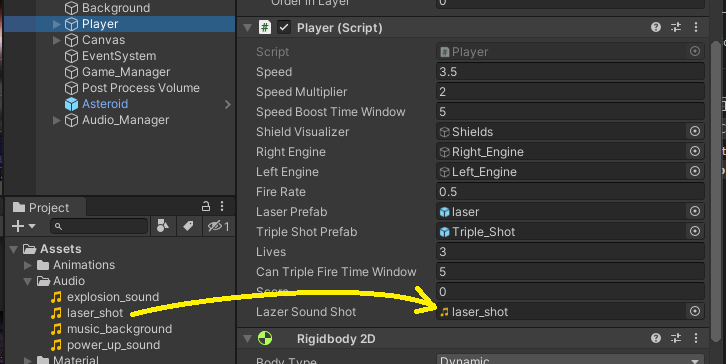
Drag audio clip to reference variable
Now use AudioSource.Play() as needed
public class Player : MonoBehaviour
{
...
void FireLaser()
{
...
_audioSource.Play();
}
}
Save.
Method Three — Call Sound as needed from a Manager Class
Move parameters and variables to a new Script AudioManager. Access variables using public methods. Access Parameters using GetComponent<>().
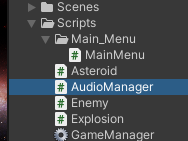
New AudioManager script
Highlight Hierarchy — Game — Audio_Manager and drag and drop script as a new component.
For the child Background — AudioSource, Parameter “Play On Awake” is checked.
For the parent Audio_Manager — AudioSource — Play On Awake is uncheckmarked.

Audio Manager (Script) as added component to Hierarchy — Audio_Manager
Save. Wait. Double click on the script to open in Visual Studio
First migrate variables from other classes.
using UnityEngine;
public class AudioManager : MonoBehaviour
{
[SerializeField]
private AudioClip _explosionSound;
[SerializeField]
private AudioClip _lazerSoundShot;
private AudioSource _audioSource;
}
Drag and drop Assets — Audio — audioclips into variable references in the Unity Editor.
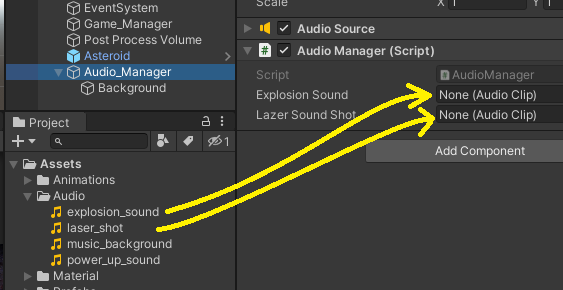
Drag Audio clips to Reference Variables in Audio Manager (Script)
Migrate existing methods into the new script.
public class AudioManager : MonoBehaviour
{
...
private AudioSource _audioSource;
void Start()
{
_audioSource = GetComponent();
if (_audioSource == null)
{
Debug.LogError("AudioSource on the player is null.");
}
}
}
Create public methods to SoundSource.Play() clips.
public class AudioManager : MonoBehaviour
{
...
public void PlayLazerSound()
{
if (_audioSource)
{
_audioSource.clip = _lazerSoundShot;
_audioSource.Play();
}
}
public void PlayExplosionSound()
{
if( _audioSource )
{
_audioSource.clip = _explosionSound;
_audioSource.Play();
}
}
}
Save.
Access AudioManager class methods from outside scripts
using UnityEngine;
public class Player : MonoBehaviour
{
...
private AudioManager _audioManager;
void Start()
{
...
_audioManager = GameObject.Find("Audio_Manager").GetComponent();
if ( _audioManager == null )
{
Debug.LogError("AudioManager._audioManager is null.");
}
}
void FireLaser()
{
...
if( _audioManager )
{
_audioManager.PlayLazerSound();
}
}
Save.
Three Objects, yet one Script and one Audio Clip
The bonus power boost object hits a player. Boost object disappears. Player object remains. Add the Audio Source and Audio Clip to the Player object.
using UnityEngine;
public class PowerUp : MonoBehaviour
{
...
private void OnTriggerEnter2D(Collider2D other)
{
if(other.tag == "Player")
{
// communicate with the player script, through other
Player player = other.transform.GetComponent();
if (player != null)
{
switch (_powerupID)
{
case 0:
player.TripleShotActive(); // in script Player.cs
break;
case 1:
player.SpeedBoostActive(); // also in Player.cs
break;
case 2:
player.ShieldsActive(); // also in Player.cs
break;
default:
;
break;
}
}
Destroy(this.gameObject);
}
}
}
Method One: Use the surviving gameObject
Here is the Player class with added second reference variable:
public class Player : MonoBehaviour
{
...
// reference variable to store audio clip
[SerializeField]
private AudioClip _laserSoundClip, _powerUpSoundClip;
private AudioSource _audioSource;
...
public void TripleShotActive()
{ ... }
public void SpeedBoostActive()
{ ... }
public void ShieldsActive()
{ ... }
...
}
(a) Add Component “Audio Source” to just the Player gameObject.
(b) create one reference variable for the one Source and one Clip.
(c) Highlight Player and drag and drop the power_up_sound clip into the Inspector — Player (Script) variable.
(d) Uncheckmark the “Is Looping” in the Audio Source.
(e) Add code in Script — additional method “SoundAudioClipNoise().”
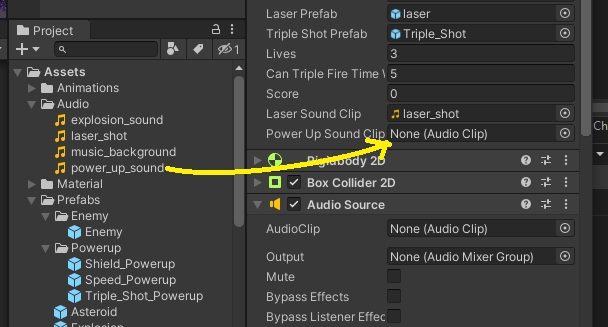
Drag power_up_sound into reference in Player (Script)
Here is the _audioSource assignment (already there from a previous something):
using UnityEngine;
public class Player : MonoBehaviour
{
...
private AudioSource _audioSource;
void Start()
{
...
// find gamecomponent and assign type
_audioSource = GetComponent();
if ( _audioSource == null )
{
Debug.LogError("AudioSource is missing.");
}
}
...
}
Add the new method:
using UnityEngine;
public class Player : MonoBehaviour
{
...
[SerializeField]
private AudioClip _powerUpSoundClip; // connected to PowerUp using Unity editor
private AudioSource _audioSource;
public void PlayPowerUpSoundClip()
{
_audioSource.clip = _powerUpSoundClip;
_audioSource.Play();
}
}
Add the method call, save, test:
using UnityEngine;
public class Player : MonoBehaviour
{
...
public void PlayPowerUpSoundClip()
{
_audioSource.clip = _powerUpSoundClip;
_audioSource.Play();
// old version removed: _audioSource.clip = _laserSoundClip;
}
}
using UnityEngine;
public class Player : MonoBehaviour
{
...
[SerializeField]
private AudioClip _laserSoundClip, _powerUpSoundClip;
private AudioSource _audioSource;
void Start()
{
_audioSource = GetComponent();
if ( _audioSource == null )
{
Debug.LogError("AudioSource is missing.");
}
else
{
_audioSource.clip = _laserSoundClip;
}
...
}
...
void FireLaser()
{
...
_audioSource.clip = _laserSoundClip; // new version added code
// play the laser audio clip
_audioSource.Play();
}
public void TripleShotActive()
{
PlayPowerUpSoundClip();
...
}
public void SpeedBoostActive()
{
PlayPowerUpSoundClip();
...
}
public void ShieldsActive()
{
PlayPowerUpSoundClip();
...
}
public void PlayPowerUpSoundClip()
{
_audioSource.clip = _powerUpSoundClip;
_audioSource.Play();
// old version removed _audioSource.clip = _laserSoundClip;
}
}
Save and test.
Method Two: instantiate an Audio without a gameObject
This plays a clip on some Vector3, from anywhere like a Score text to nowhere like empty space, so no “private AudioSource _audioSourceReference;”
From the online tutoring:
AudioSource.PlayClipAtPoint
Declaration
public static void PlayClipAtPoint(AudioClip clip, Vector3 position, float volume = 1.0F);
Parameters: clipAudio data to play.positionPosition in world space from which sound originates.volumePlayback volume.
Description: Plays an AudioClip at a given position in world space.
This function creates an audio source but automatically disposes of it once the clip has finished playing.
From the Unity—Scripting API
using UnityEngine;
[RequireComponent(typeof(AudioSource))]
public class Example : MonoBehaviour
{
public AudioClip clip; //make sure you assign an actual clip here in the inspector
void Start()
{
AudioSource.PlayClipAtPoint(clip, new Vector3(5, 1, 2));
}
}
Here is the code inserted into the PowerUp.cs Script.
using UnityEngine;
public class PowerUp : MonoBehaviour
{
...
[SerializeField]
private AudioClip _clip;
...
}
Save and in Unity Editor, highlight a powerup to bring up the Inspector — Power up (Script). Drag and drop Assets — Audio — power_up_sound clip to reference variable.
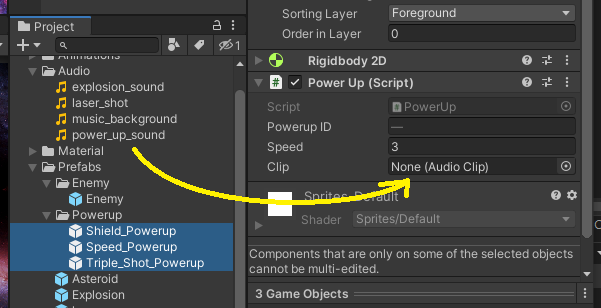
Drag and drop audio clip to play in the scene
There is no reference variable to an AudioSource, but there is a call to the play method “AudioSource.PlayClipAtPoint( _clip, Tansform.postition );”
using UnityEngine;
public class PowerUp : MonoBehaviour
{
...
[SerializeField]
private AudioClip _clip;
private void OnTriggerEnter2D(Collider2D other)
{
if(other.tag == "Player")
{
// communicate with the player script, through other
Player player = other.transform.GetComponent();
AudioSource.PlayClipAtPoint(_clip, transform.position);
if (player != null)
{
switch (_powerupID)
{
...
}
}
Destroy(this.gameObject);
}
}
}
Save and test. The volume of the clip is low. Add Audio Microphone component.