After the game code is acceptable, add Assets to replace the look of plain object primitives.
(b) download asset package
(c) unzip to local computer folder.
(d) double click asset package.
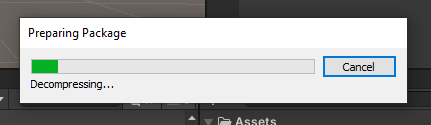
Double click to open downloaded asset package
For this example, we want all the audio and sprites folder.
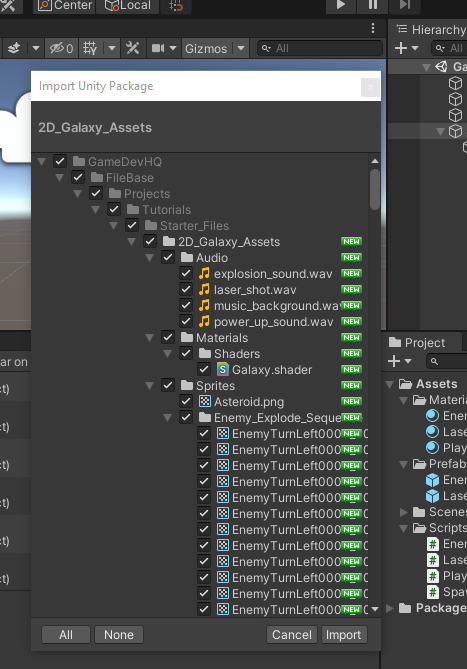
Opened inventory of asset package
After picking a few assets, or clicking “All”, click “Import” to add Assets to the game project.
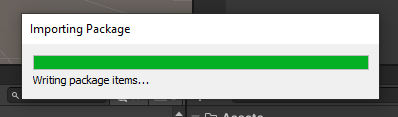
Importing assets
With the assets imported, now folders can be dragged around for convenience.
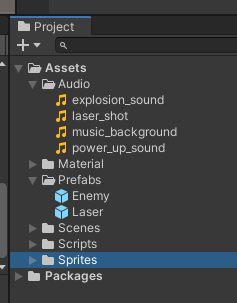
Added Project assets of Audio and Sprites
After the project works
The primitive objects used to create the game can be replaced with artwork and sound. 2D objects are called sprites.
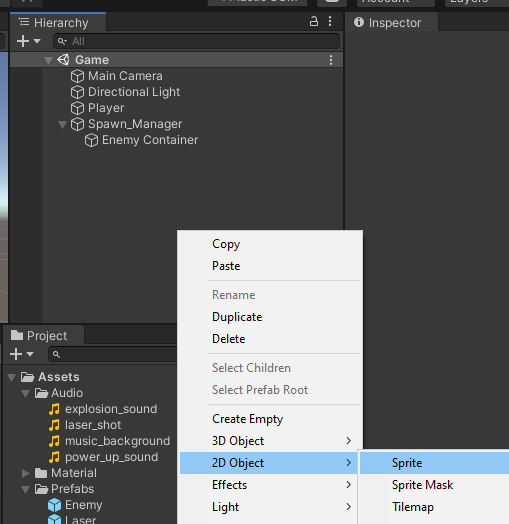
2D Objects are named Sprites
Another change is to switch the Scene view to the 2D Perspective view, clicking on the “2D” icon of the Scene pane.
The 2D view of the Scene window
Also use the Perspective view, not the Orthographic view.
Converting 3D to 2D
After development, our objects are 3D, with Mesh Filters and Mesh Renderers.
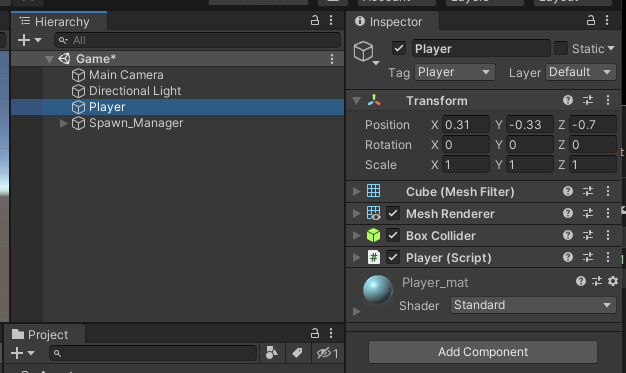
3D Components of Game Objects
The Background Layer
Create 2D background. Drag and drop chosen Asset from Project to Hierarchy. Click to highlight the BG (background), and clidk the Rect Tool to size edges to fill the Game view with the background.
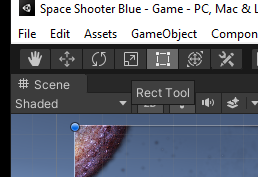
Size background with Rect Tool
Make background adjustments in the Inspector, including the name “Background.”
The Background’s “Additional Settings — Order in Layer” should be zero. “0” is the base layer furthest away in the Game, so other objects are visible in front of the background. A high layer is in front of a lower layer.
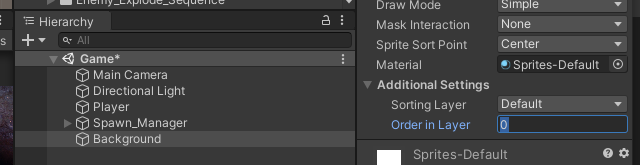
Background object with Order in Layer zero
After dragging a Player asset into the Hierarchy window, here is the Player’s layer behind the background:
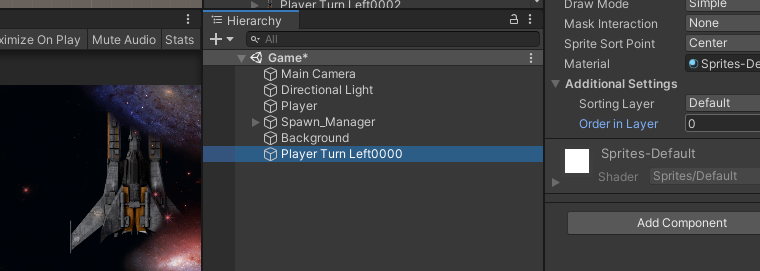
Player layer behind background layer
Here is the adjusted “Order in Layer” one with the Player in front of the background:
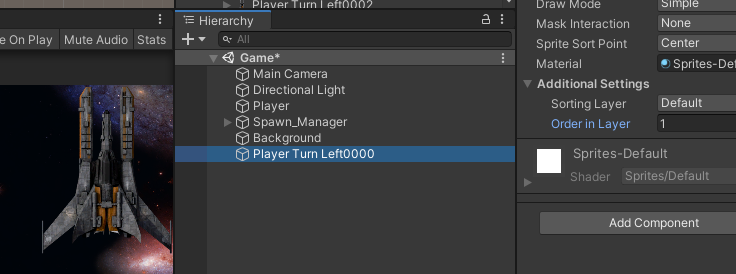
Player layer in front of background layer
Layers can be organized and named
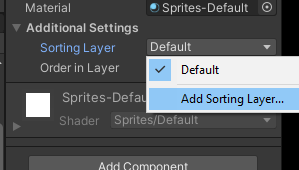
Add Sorting Layer
Several backgrounds can be sorted among background layers. Several foreground play objects can be sorted among foreground layers.
Click “Add Sorting Layer” and start with the ‘+’ icon to add another name to the list.
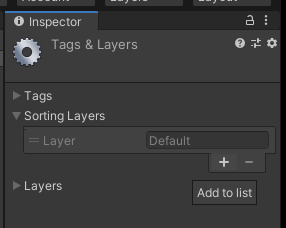
Add a name with the ‘+’ icon
There are regular Layers and now Sorting Layer names to chose from a list when adding assets.
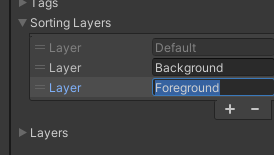
New Sorting Layers
A Background layer can be assigned the sorted background group.
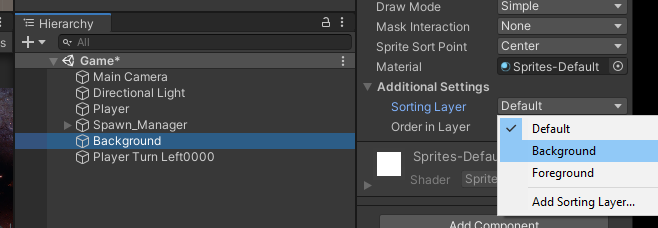
Background assigned into the Sorting Background layer
Sorting groups are in order according to the list, which can be reordered by drag and drop.
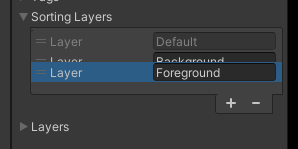
Drag and shift Sorting order